Hi,
There’s finally some good news if you're trying to protect yourself from hackers. If you're looking for a hacker-proof password, simplicity may be the way to go. Here is a report on how you can build passwords that are impossible to hack, but easy to remember.
Enter password checker. Just type in www.microsoft.com/protect/yourself/password/checker.mspx or simply look it up on Google and click the link. Just type in a password, and you'll know instantly how strong or weak your option is.
Doing this will tell you how safe your password is from dictionary attacks that run through a whole dictionary or brute force attack that just runs through billions of combinations.
And for all you Mac OS users, password assistant is your designated guru.
We all know that a password is a random mix of numbers letters and symbols. blq4536/# is a great password but the problem is neither you or I can remember it. The solution is to come up with a random, logical combination.
There are four steps to making a great password.
The four step rules:
1. Just a dictionary single word, preferably in a different language. It is not at all powerful and easily broken but we're just getting started.
2. Now add a four digit number, a date of some significance that's not your date of birth.
3. Now end it with another word that relates to the website or page. That will do it.
4. But here's what will make it almost crack-proof. Add a symbol or two and then change the order.
Well that should care of your password needs. But what do you do if your office requires you to come up with a new one every 15 days? All I can say is good luck.
Tuesday, October 30, 2007
Sunday, October 14, 2007
Useful Alt+Tab Replacement Power Toy from Microsoft.
Hi All,
For those of you who use the Alt+Tab key combination to switch between open windows on your desktop, I am sure you have encountered times when you cannot distinguish one window from the other due to having more than one instance of the same program open.
Microsoft became aware of this draw-back after releasing the XP operating system and subsequently released a "Power Toy" to resolve this issue. The Power Toy resolves this issue by replacing the program icons with actual screen shots of your open windows. This way you can locate exactly which window you wish to switch to, which is immensely useful when navigating between several SAP windows at one time.
Here are pictures of using the Alt+Tab key combination both pre- and post- installation of the Power Toy:
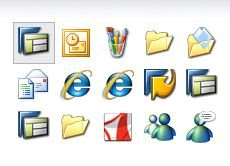
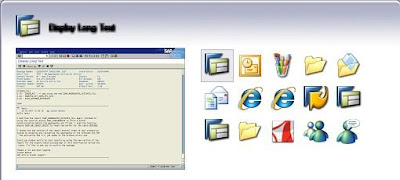
As you can see in the first example above, it is difficult to differentiate between the IE instances and the SAP instances by looking at the icons. In the subsequent example, the screen shot clearly differentiates the windows.
Here are the instructions to install this Microsoft power toy:
-Copy URL to browser:
http://download.Microsoft.com/download/whistler
/Install/2/WXP/EN-US/TaskswitchPowertoySetup.exe
-Choose "Run" from pop-up dialog box
-Choose "Run" a second time, this will kick-off the installation of the Power Toy
-Once you get the "Installation Complete" dialog, the toy is successfully installed. No need to reboot your PC.
For those of you who use the Alt+Tab key combination to switch between open windows on your desktop, I am sure you have encountered times when you cannot distinguish one window from the other due to having more than one instance of the same program open.
Microsoft became aware of this draw-back after releasing the XP operating system and subsequently released a "Power Toy" to resolve this issue. The Power Toy resolves this issue by replacing the program icons with actual screen shots of your open windows. This way you can locate exactly which window you wish to switch to, which is immensely useful when navigating between several SAP windows at one time.
Here are pictures of using the Alt+Tab key combination both pre- and post- installation of the Power Toy:
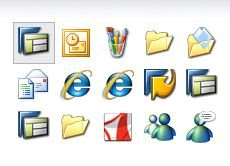
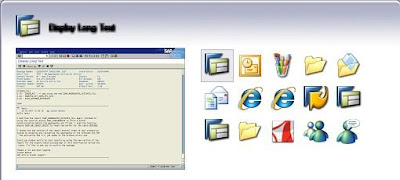
As you can see in the first example above, it is difficult to differentiate between the IE instances and the SAP instances by looking at the icons. In the subsequent example, the screen shot clearly differentiates the windows.
Here are the instructions to install this Microsoft power toy:
-Copy URL to browser:
http://download.Microsoft.com/download/whistler
/Install/2/WXP/EN-US/TaskswitchPowertoySetup.exe
-Choose "Run" from pop-up dialog box
-Choose "Run" a second time, this will kick-off the installation of the Power Toy
-Once you get the "Installation Complete" dialog, the toy is successfully installed. No need to reboot your PC.
Subscribe to:
Posts (Atom)